
Welcome to the New Navigator App!
Here are some of the newest features we have added to the Navigator mobile app to enhance your experience:
- FLEX On Demand Trip Booking: Discover the convenience of booking FLEX trips directly within the Navigator app. FLEX On Demand combines the benefits of transit service with mobile application booking that simplifies your travels!
- Improved Trip Planning: Plan your trips like a pro with the new and improved trip planning feature. Now, you can easily incorporate CDPHP Cycle! and FLEX On Demand into your travel plans, providing you with comprehensive and flexible routes.
- Live Bus Locations: Stay informed and never miss your trip again! With real-time bus location updates, you can track the exact whereabouts of your bus, ensuring you're always in the right place at the right time.
- Customized Travel Preferences: Tailor your transit experience to suit your unique needs and preferences. The Navigator app offers options to customize your travel settings, allowing you to personalize your journey like never before.
Download the Navigator Mobile App available for iPhone and Android devices.
Common questions about Navigator Mobile App:
First, log in to your Navigator account by by tapping the 3 bars (Main Menu) in the top right and selecting the Log In option. Enter your phone number, a verification code will be texted to you, then enter the verification code you receive. Next, enter the email address and password for your Navigator account, and tap Log In.
Once you've logged in, your current balance will be displayed in the My Navigator Account section on the Home tab.
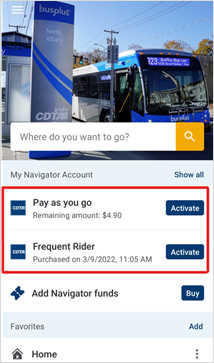
Alternatively, you can access your Navigator balance, as well as ride history, by selecting the My Navigator Account from the main menu.
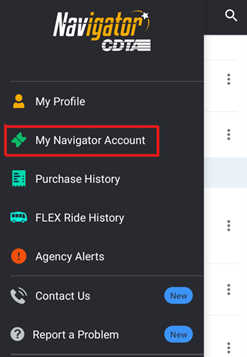
To pay for your ride, tap the Activate button next to Pay As You Go or Frequent Rider. Follow the prompts to confirm your activation. Your pass is a QR code page that will be displayed at the end of the activation.
If you accidentally close the QR code window before scanning it on the bus, you can find your active ride pass on the Home page. Simply tap it to open the QR code window again.
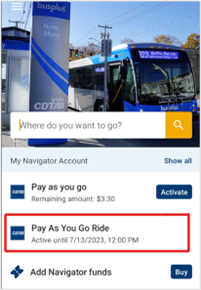
Welcome to the Navigator app! The easiest way to proceed is to tap the Buy button on the app's Home page.
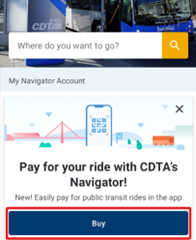
Next, choose to add Navigator funds to pay $1.30 for every ride you take, or select the unlimited 31-day Navigator pass for $65. If you are just trying things out, we recommend adding Navigator funds. Select the amount to purchase (or a pass type), tap Continue Confirm.
Next, you will create an account if you have not done so already. Enter your phone number, then enter the verification code. Next, tap the Sign Up option at the bottom of the page. Enter your email address and create a password for your Navigator account.
Enter your payment card information and tap Submit.
Review your purchase page and tap Confirm to complete the transaction.
Your balance or pass will be displayed on the My Navigator account page. It is ready to use! In the future, you can also access your Navigator account directly from the app's Home page:
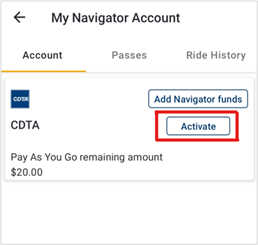
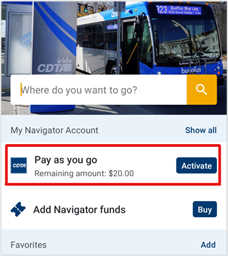
To pay on the bus, Tap the Activate button next to Pay As You Go or Frequent Rider. Follow the prompts to confirm your activation. We recommend waiting until you see the bus approaching the bus stop to activate your fare since you will only have 10 minutes to use it once it's activated.
Your pass is a QR code page that will be displayed at the end of the activation. Scan the QR code page at the farebox. Make sure that you are holding your phone centered, flat, and approximately one inch above the mobile reader window. If you have a larger phone, we recommend turning it 90 degrees to center it above the reader.


If you accidentally close the window before scanning it on the bus, you can find your active ride pass on the Home page. Simply tap it to open the QR code window again.
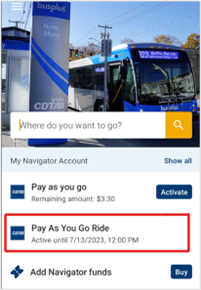
Navigator mobile app may be used to pay for rides on CDTA buses, including all regular routes, BusPlus, NX/TX commuter service, and FLEX. And now you can also book your FLEX On Demand rides using the app!
Two fare products can be loaded onto your Navigator mobile app.
- Frequent Rider - this monthly pass is valid for 31 days of unlimited rides from the first day of use for just $65.
- Pay As You Go -it's like having cash on your card! Each ride on the regular service will cost $1.30 for the first three rides of the day, while the fourth and up are free for the rest of the day. That means that you will never pay more than the cost of a day pass ($3.90). The minimum online Pay As You Go purchase value is $10.
Not at this time. Only full-fare customers can use the mobile app for payments.
Autobuy or auto-replenishment feature is not available on the mobile app. However, it is available via our Navigator Web Portal. You can also set up and manage your Autobuy by calling us at (518) 482-8822.
Not at this time. The Pay as You Go balances and Frequent Rider passes on your Navigator Card are separate from the balance or pass on your Navigator Mobile Application. In the future, the Pay as You Go balance will be available across both.
No, it does not. You will need to purchase a Frequent Rider pass or Pay As You Go balance with a payment card to pay using the mobile app. In the future, you will be able to pay with your Apple Pay or Google Wallet, bypassing the app.
You can use trip planning and see current alerts and arrivals without creating an account. You will need to create an account to pay and/or use the FLEX service. Creating an account is simple, and it provides the following benefits:
- Ensures that any passes or Pay as You Go balances are protected in case you lose your phone.
- Allows your balance to be transferred to a new phone..
- Stores credit card information securely in the application for re-purchase.
- Allows access to your order information and ridership history reports.
To create an account, simply select the Log In option from the main menu.
Enter your phone number, then the verification code you receive.
If you have ever had a Navigator account, enter your email address and password, and tap Log in.
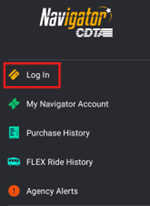
Otherwise, tap the Sign Up option at the bottom of the page. Enter your email address and create a password to set up your Navigator account.
If you are trying to log in to your Navigator account and cannot remember your password, tap the Forgot Password? link. Enter your email address, and the instructions for resetting your password will be emailed to you.
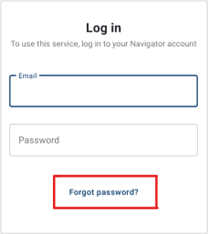
To transfer your Navigator balance, simply log in to your Navigator account on the new phone by selecting the Log In or Profile option from the main menu. You will be automatically logged off from your account on the old device.
You cannot change your email address via the mobile app. To update your email address, log in to your account on the Navigator web portal at https://nav.cdta.org. Select My Profile on the left side of the screen.
Alternatively, you can call CDTA for assistance at 518.482.8822.
Once you have activated your Pay As You Go or Frequent Rider ride, it will be displayed on the Home page in the My Navigator Account section. You can click on this ride to bring up the barcode for scanning. Your ride activation is valid for 10 minutes.
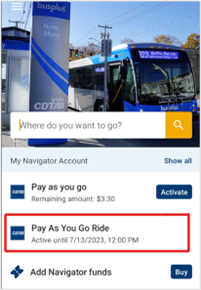
Yes. Your device needs to be online to use the app, including activating your bus fare.
Several things may cause your barcode not to get scanned on the bus:
1. Position of your phone. Make sure that you are holding your phone centered, flat, and approximately one inch above the mobile reader window. If you have a larger phone, we recommend turning it 90 degrees to center it above the reader.


2. Screen Brightness. The app will automatically adjust the brightness of your screen when your barcode is displayed. If this is not happening, manually set your screen to the maximum brightness and try scanning again.
3. Screen condition. Make sure that your screen is not broken or dirty. Some screen protectors may also cause issues with barcode scanning.
4. Time. Your phone time needs to be on the current time, as the app will use your device time to calculate the set validity of the barcode. If the time is wrong, the farebox may reject your fare as expired or not yet active. To set the correct time, follow these steps:
- Open Settings
- Under settings, search for Date and Time.
- Make sure it is set to Automatic Date & Time or Network Time.
Make sure that your phone is online. Viewing and using your balance or pass requires an Internet connection.
Add the desired product or amount to your cart, then tap +Add Promo Code on the Confirm your purchase page. Enter the promo code making sure not to enter any spaces, and tap Apply.
If the promo code is valid, the discount will be applied to your total and reflected on the Confirm Your Purchase page.
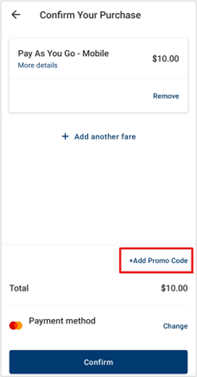
Yes! You can use your Pay As You Go balance to pay for another person.
- First, activate your own fare and scan it on the farebox.
- Next, return to the Home page on your app and click the Activate button next to Pay As You Go to activate a ride for your companion. This ride will cost $1.30 when riding regular service or FLEX. Scan the QR code screen on the farebox to pay your companion fare.
- Repeat the activation for every person that rides with you.
- Keep in mind that companion rides do not count toward your daily cap of $3.90.
Open the main menu and select My Profile.
On your profile page, look for the Payment Method section. Your saved payment card(s) will be listed in this section.
Select the Add option next to the Payment Method title to add a new card.
You can delete any saved payment card by clicking the three-dot menu next to it and selecting Delete.
If the promo code is valid, the discount will be applied to your total and reflected on the Confirm Your Purchase page.
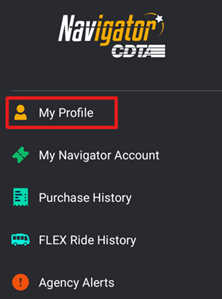
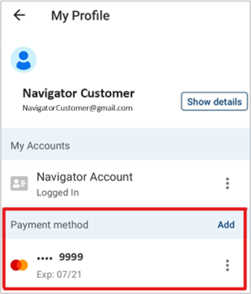
FLEX is CDTA's on-demand, curb-to-curb service that currently operates within the Colonie/Guilderland/Latham and Southern Saratoga zones. Simply choose the pickup and drop-off locations within these zones and request a ride. It's that simple!
FLEX fares are the same as the regular bus fares. It costs $1.50 per ride in cash or just $1.30 when paying with your Navigator mobile app or a smart card.
See www.cdta.org/flex to read more about the service and see the maps of the service areas.
There are two ways to schedule a FLEX ride.
1. Schedule a FLEX ride from trip planning results.
Plan a trip by selecting by entering your destination address into the Where do you want to go? field on the Home page. Use your current location as a starting point or enter a new one.
Scroll down the list of suggested routes until you see the FLEX section. Click the Order button next to the appropriate zone (i.e. Colonie-Guilderland-Latham or Southern Saratoga County) to request a FLEX ride.
2. Schedule a FLEX ride from the FLEX section on the Home page.
Scroll to the FLEX section on the Home page of the app. If you do not see this section, you need to log in to your Navigator account first. Select the Log In option from the main menu to log in or to sign up for a new account.
Select the Order button next to the applicable FLEX service areas: Colonie-Guilderland-Latham or Southern Saratoga County.
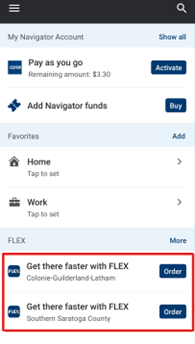
The Flex service zone will be displayed on the map. If you cannot see it, zoom out until you see the blue zone outline.
Select the pickup location on the map or type the address into the Where from? field. Tap Confirm origin.
Select the dropoff location on the map or type the address into the Where to? field. Tap Confirm destination.
Tap Find a Ride. If you are traveling with other people, or using a wheelchair or a walker, tap the Edit button to update your ride information. Tap Confirm.
A ride will be scheduled, and you will receive the estimated pickup and drop-off time. The ride information will be displayed in the FLEX section on the app's Home page. Pay attention to the notifications, as your estimated pickup time may change.
If you need assistance using the FLEX service, call CDTA at 518.482.8822.
Yes! You can set trip planning preferences by selecting the Settings option from the main menu.
Next, click Trip Plan. The Trip Plan screen lets you select your preference for the least walking vs fewer transfers.
You can customize your personal preferences even further by selecting Walk Options. Here you can specify the maximum walking duration and set a slower pace to allocate more time for walking.
The trip plan options allow you to select desired transit types and turn on accessibility filters.
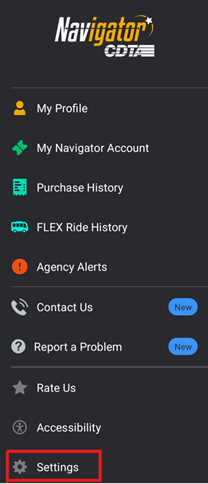
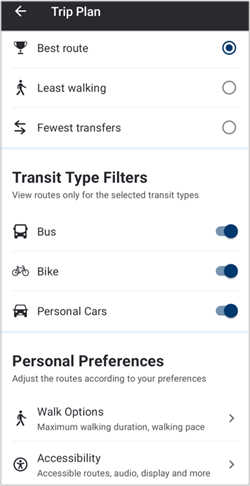
Last Updated: 10/07/2025